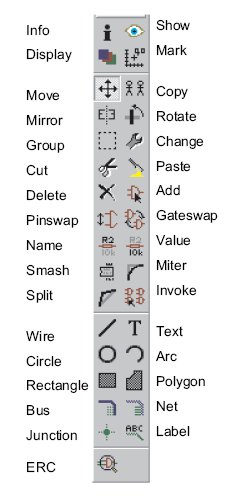Difference between revisions of "Eagle"
From Fab Lab Wiki - by NMÍ Kvikan
(→Designing circuits with Eagle) |
|||
| Line 17: | Line 17: | ||
*Open library, click '''Use''' | *Open library, click '''Use''' | ||
| − | *Download from the internet a library or select on in the computer the library that we will be using (e.g. fab.lbr[http://fab.cba.mit.edu/content/tools/circuits/pcb_design/fab.lbr] or the one from Sparkfun.lbr ([http://www.opencircuits.com/SFE_Footprint_Library_Eagle] version 2011 ( [https://github.com/sparkfun/SparkFun-Eagle-Library/blob/master/SparkFun.lbr?raw=true right click on this link, save link as]) | + | *Download from the internet a library or select on in the computer the library that we will be using (e.g. |
| + | *http://academy.cba.mit.edu/2012/labs/providence/tutorials/Downloads/eagle_libraries.zip http://academy.cba.mit.edu/2012/labs/providence/tutorials/Downloads/eagle_libraries.zip | ||
| + | fab.lbr[http://fab.cba.mit.edu/content/tools/circuits/pcb_design/fab.lbr] or the one from Sparkfun.lbr ([http://www.opencircuits.com/SFE_Footprint_Library_Eagle] version 2011 ( [https://github.com/sparkfun/SparkFun-Eagle-Library/blob/master/SparkFun.lbr?raw=true right click on this link, save link as]) | ||
*Select'''Add''', then you can open the library | *Select'''Add''', then you can open the library | ||
Revision as of 12:18, 20 April 2012
See version in Icelandic Eagle kennsluefni
Contents
Download and install Eagle
Designing circuits with Eagle
Open Eagle
- Select New Project
- Select New Schematic
Open library
- Open library, click Use
- Download from the internet a library or select on in the computer the library that we will be using (e.g.
- http://academy.cba.mit.edu/2012/labs/providence/tutorials/Downloads/eagle_libraries.zip http://academy.cba.mit.edu/2012/labs/providence/tutorials/Downloads/eagle_libraries.zip
fab.lbr[1] or the one from Sparkfun.lbr ([2] version 2011 ( right click on this link, save link as)
- SelectAdd, then you can open the library
- (if you don't find your thing you could also click on "Use")
- Open NG.lib library for Fab Lab projects.
Tour for the Eagle on CadSoft site
- Select the things you want to use and click Add to get the components.
- You can select different view by clicking on Board
- You can select object by rightclicking them and selecting packning
- Connect objecs by clicking Wire and make wire between objects.
- It can be good to make connections and get a sign for Ground and put where it should be GND.
- View Grid select the size of the grid, it should be around (0,025 inches)
- Move to move object or line.
- Delete to remove object or line and so on.
- Junction Connection point .
- You can right click objects and select value to set values e.g. for capacitors or resistors
- Right click on object and select properties to rename.
- You can check out if you have connected the object by moving them.
- ERC Error correction, search for errors.
Arrange objects
Add
- Frame to make frame around the design.
- Arrange objects
- click Auto
- Select Bottom N/A
If it is not as good as you wanted you can select lines, by right clicking them and select rip off
Info about Circuits
- TX transmit
- DTR data terminal ready
- Rx Recieve
- Miso -master in slave out
- Mosi master out slave in
- sck system clock
- MOSI (3) GND (2) MISO (1) |
- -RESET (4) SCK (5)
Project 1
- First project could be to make schematic of this board and to add something to it, add (at least) a button and LED (with current-limiting resistor) to the serial echo hello-world board, check the design rules, and make it
- Download libraries
- NG.lbr[3]
- the one from Sparkfun.lbr ([4] version 2011 ( right click on this link, save link as)
- atmel-new.lbr, Attiny 44 library
Materials used
- IC1 = ATtiny44_SOIC('IC1\nt44') -> see in atmel-new.lbr
- R1 = R_1206('R1\n10k') -> See in ng.lbr
- C1 = C_1206('C1\n1uF') -> sparkfun.lbr
- XTAL = Crystal 20 MHz -> search for crystal in ng.lbr
- FTDI connector (6 pin) ->search for ftdi in ng.lbr
- Header (2*3 pin) -> search for isp in sparkfun.lbr
Links
- Eagle Tour
- HOW TO GENERATE POV-RAY FILES WITH EAGLE
- Eagle 3D
- http://academy.cba.mit.edu/content/tutorials/eagle/eagle_resources.html
http://fab.cba.mit.edu/classes/MIT/863.10/people/dimitris.papanikolaou/Assignment_6.html