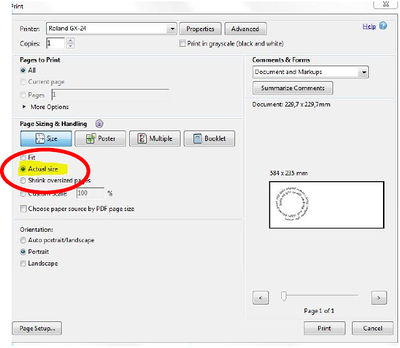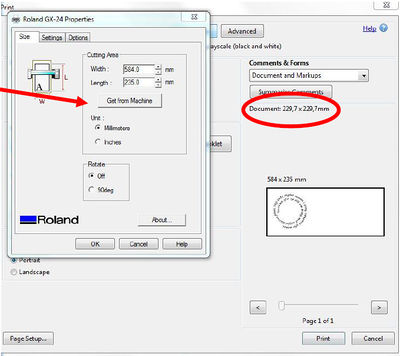Difference between revisions of "How to use the Roland GX-24"
(http://www.rolanddga.com/products/cutters/gx24/ link) |
(→step by step) |
||
| (9 intermediate revisions by 2 users not shown) | |||
| Line 1: | Line 1: | ||
| − | + | {{languages|How_to_use_the_Roland_GX-24}} | |
| − | |||
| − | + | == step by step == | |
| − | == | + | |
| − | + | ||
| − | + | ||
| − | + | ||
| − | + | ||
| − | + | ||
| − | + | '''1.''' Turn machine on. | |
| − | + | ||
| − | + | ||
| − | + | ||
| − | + | ||
| − | + | [[File:1_how-to-set-up-the-vinyl-cutter.jpg|400px]] | |
| − | + | ||
| − | + | ||
| − | + | ||
| − | + | ||
| − | + | '''2.''' Choose a color, place the roll on the grey tray on the backside of the machine. | |
| − | + | ||
| − | + | ||
| − | + | ||
| − | + | ||
| − | + | ||
| − | + | ||
| − | + | ||
| − | + | ||
| − | + | [[File:0_how-to-set-up-the-vinyl-cutter.jpg|400px]] | |
| − | |||
| − | |||
| − | |||
| + | '''3.''' Feed the material trough the slot. Pull it about as far as the yellow warning label on the front of the machine. | ||
| − | + | When you are feeding the material trough, make sure the lever is pushed away from the machine (so it's open). | |
| − | + | ||
| − | + | ||
| − | + | ||
| − | + | [[File:2_how-to-set-up-the-vinyl-cutter.jpg|400px]] [[File:3_how-to-set-up-the-vinyl-cutter.jpg|400px]] | |
| − | + | ||
| + | '''4.''' The roll should be placed in the center of the machine. | ||
| − | + | Position the 2 little wheels on both edges of the material. You can slide the wheels easily by pushing the metal plates on the back of the machine. | |
| − | + | '''Important: The machine only works if the wheels are placed within the white markers.''' | |
| − | + | ||
| − | + | ||
| − | + | ||
| − | + | ||
| − | + | [[File:4_how-to-set-up-the-vinyl-cutter.jpg|400px]] | |
| − | + | ||
| − | + | ||
| − | + | '''5.''' Align the material with the wheels, then pull the lever toward you. | |
| − | + | ||
| − | + | [[File:5_how-to-set-up-the-vinyl-cutter.jpg|400px]] | |
| − | + | ||
| − | * | + | |
| + | '''6.''' In the menu display. Use the arrows to select [edge]. | ||
| + | |||
| + | Which option you choose from the menu depends on what material you are loading. | ||
| + | : '''Roll''' is for setting up the starting point manually. | ||
| + | : '''Piece''' is for letting the machine measure all sides of your loaded sheet. (like with smaller 'leftover' pieces) | ||
| + | : '''Edge''' is for letting the machine only find only 1 side of your loaded material. (when you just want to find the starting point at the edge of your material.) | ||
| + | |||
| + | [[File:6_how-to-set-up-the-vinyl-cutter.jpg|400px]] | ||
| + | |||
| + | |||
| + | '''7.''' To confirm, push the [enter] button. The machine will now start moving. The machine will pull on the material to find the edge. | ||
| + | |||
| + | [[File:7_how-to-set-up-the-vinyl-cutter.jpg|400px]] | ||
| + | |||
| + | |||
| + | '''8.''' Machine is now ready. In the computer, open the PDF. | ||
| + | |||
| + | (acrobat reader) In the menu go to File > Print. Shortcut keys are [ctrl] + [P] | ||
| + | |||
| + | [[File:8_how-to-set-up-the-vinyl-cutter.jpg|400px]] | ||
| + | |||
| + | |||
| + | |||
| + | '''9.''' In this window select the right printer name, set the page size to [actual size] and set orientation to [portrait] | ||
| + | |||
| + | [[File:12_how-to-set-up-the-vinyl-cutter.jpg|400px]] | ||
| + | |||
| + | |||
| + | |||
| + | '''10.''' Then click on the [properties] button (next to where you select the printer name) to set up the cutting area. | ||
| + | |||
| + | '''Cutting area needs to math either to the loaded material or to the size of your drawing.''' | ||
| + | |||
| + | If you have loaded material with [piece] setting, then click on [get from machine button] to update the cutting area (shortcut). | ||
| + | |||
| + | In the main print window you can also see the size of your drawing (original size). | ||
| + | |||
| + | Click on [ok] to go back to the main print window. | ||
| + | |||
| + | [[File:9_how-to-set-up-the-vinyl-cutter.jpg|400px]] | ||
| + | |||
| + | |||
| + | |||
| + | '''11.''' The preview is now updated. If your drawing is turns out to be either to small or to big for your cutting area, you can adjust the page size to [fit] or [custom scaling]. | ||
| + | |||
| + | Click on [print] to start cutting. | ||
| + | |||
| + | '''noteː if you are cutting a design for T-shirts or on windows. Then cut your drawing in mirror ǃ ''' | ||
| + | |||
| + | |||
| + | '''12.''' When the machine stops moving around, it is done. | ||
| + | |||
| + | Push the lever away from the machine to remove the material. | ||
| + | |||
| + | [[File:14_how-to-set-up-the-vinyl-cutter.jpg|400px]] | ||
| + | |||
| + | |||
| + | |||
| + | |||
| + | |||
| + | |||
| + | '''Preparing your sticker:''' | ||
| + | |||
| + | *First peel off the background pieces. Leave the pieces that are your design. | ||
| + | |||
| + | *Second, place the transfer paper over your sticker and rub. | ||
| + | |||
| + | *Third, (at home) peel off the backing of the material. (The design will stick to the transfer paper) | ||
| + | |||
| + | *Finally, place the design on the item where you want to transfer it to. Rub one final time and gently pull away the transfer paper. DONE. | ||
| + | |||
| + | ==Driver== | ||
| + | [http://download.rolanddg.jp/en/cutting.html#win1064dricamm1 http://download.rolanddg.jp/en/cutting.html#win1064dricamm1] | ||
| + | |||
| + | [[File:15_how-to-set-up-the-vinyl-cutter.jpg|600px]] | ||
| + | |||
| + | |||
| + | |||
| + | |||
| + | |||
| + | |||
| + | [[Category:Tutorials]] [[Category:Machine_Tutorials]] | ||
Latest revision as of 16:45, 22 July 2021
English • Deutsch • français • español • íslenska • 日本語 • Nederlands • norsk bokmål • galego • føroyskt • Türkçe •
step by step
1. Turn machine on.
2. Choose a color, place the roll on the grey tray on the backside of the machine.
3. Feed the material trough the slot. Pull it about as far as the yellow warning label on the front of the machine.
When you are feeding the material trough, make sure the lever is pushed away from the machine (so it's open).
4. The roll should be placed in the center of the machine.
Position the 2 little wheels on both edges of the material. You can slide the wheels easily by pushing the metal plates on the back of the machine.
Important: The machine only works if the wheels are placed within the white markers.
5. Align the material with the wheels, then pull the lever toward you.
6. In the menu display. Use the arrows to select [edge].
Which option you choose from the menu depends on what material you are loading.
- Roll is for setting up the starting point manually.
- Piece is for letting the machine measure all sides of your loaded sheet. (like with smaller 'leftover' pieces)
- Edge is for letting the machine only find only 1 side of your loaded material. (when you just want to find the starting point at the edge of your material.)
7. To confirm, push the [enter] button. The machine will now start moving. The machine will pull on the material to find the edge.
8. Machine is now ready. In the computer, open the PDF.
(acrobat reader) In the menu go to File > Print. Shortcut keys are [ctrl] + [P]
9. In this window select the right printer name, set the page size to [actual size] and set orientation to [portrait]
10. Then click on the [properties] button (next to where you select the printer name) to set up the cutting area.
Cutting area needs to math either to the loaded material or to the size of your drawing.
If you have loaded material with [piece] setting, then click on [get from machine button] to update the cutting area (shortcut).
In the main print window you can also see the size of your drawing (original size).
Click on [ok] to go back to the main print window.
11. The preview is now updated. If your drawing is turns out to be either to small or to big for your cutting area, you can adjust the page size to [fit] or [custom scaling].
Click on [print] to start cutting.
noteː if you are cutting a design for T-shirts or on windows. Then cut your drawing in mirror ǃ
12. When the machine stops moving around, it is done.
Push the lever away from the machine to remove the material.
Preparing your sticker:
- First peel off the background pieces. Leave the pieces that are your design.
- Second, place the transfer paper over your sticker and rub.
- Third, (at home) peel off the backing of the material. (The design will stick to the transfer paper)
- Finally, place the design on the item where you want to transfer it to. Rub one final time and gently pull away the transfer paper. DONE.