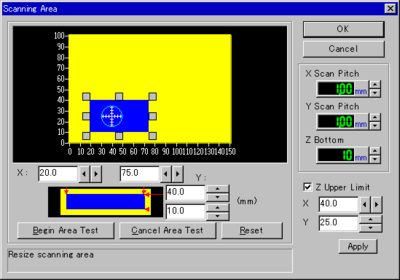Difference between revisions of "User:Frosti/3dscanning"
From Fab Lab Wiki - by NMÍ Kvikan
m |
|||
| Line 10: | Line 10: | ||
scans | scans | ||
**- The individual scans will be grouped as a family. | **- The individual scans will be grouped as a family. | ||
| − | |||
I had a thing that was about 250 mm height, so I chose | I had a thing that was about 250 mm height, so I chose | ||
| Line 28: | Line 27: | ||
===Measure=== | ===Measure=== | ||
===Output=== | ===Output=== | ||
| + | |||
| + | ==3D scanning with Modela, Dr.Picza== | ||
| + | *Connect the 3D scanner tool with the Modela | ||
| + | |||
| + | * Load the object to be scanned on the 3D scanner | ||
| + | |||
| + | * Start Dr. Picza | ||
| + | |||
| + | ===Choose the communicaton port=== | ||
| + | * Click File -> Preferences | ||
| + | *Choose the communication port. (e.g. COM1) | ||
| + | * Click OK | ||
| + | |||
| + | ===Set the scanning conditions=== | ||
| + | Choose Scanning Area: | ||
| + | [[Image:Drpicza sanning area.png|thumb|400 px]] | ||
| + | Make the settings for X scan pitch and Y scan pitch | ||
| + | * X scan pitch: | ||
| + | * Y scan pitch: | ||
| + | * Z -Bottom : Set the height of the Z reference surface. | ||
| + | [[Image:Drpicza sanning area2.png|thumb|200 px]] | ||
| + | Double click to make the sensor descend at this location | ||
| + | |||
| + | Z-upper limit. | ||
| + | * Set the upper limmit for the height of the scanning area | ||
| + | * Double click to check out if the right point is selected. | ||
| + | You can test all points by clicking them or click on Begin Area Test | ||
| + | |||
| + | * After determining the scanning area, click '''OK''' | ||
| + | *To confirm the scanning conditions again, click '''Scan'''. | ||
| + | Scanning starts. | ||
Revision as of 15:17, 2 March 2010
Contents
3D scanning with Next Engine
Setup Controls
Scan
- Enter the Scan Panel by clicking the Scan button
- 360:
- - Select the "360" scan option in the scan panel to scan the object from every angle.
- - The number of divisions will control the degree of rotation between scans and the total number of
scans
- - The individual scans will be grouped as a family.
I had a thing that was about 250 mm height, so I chose
- Wide = 0.015" accuracy, 10x13" field of view
- - Place object 17 inches from the front of the scanner
Align
- Click on Align
- Alignment for 360
- - Place 1 pin on a common location between 2 scans within the family.
- - Drag the pin to the location or double click on the point to place the pin.
Trim
Fuse
Polish
Orient
Measure
Output
3D scanning with Modela, Dr.Picza
- Connect the 3D scanner tool with the Modela
- Load the object to be scanned on the 3D scanner
- Start Dr. Picza
Choose the communicaton port
- Click File -> Preferences
- Choose the communication port. (e.g. COM1)
- Click OK
Set the scanning conditions
Choose Scanning Area:
Make the settings for X scan pitch and Y scan pitch
- X scan pitch:
- Y scan pitch:
- Z -Bottom : Set the height of the Z reference surface.
Double click to make the sensor descend at this location
Z-upper limit.
- Set the upper limmit for the height of the scanning area
- Double click to check out if the right point is selected.
You can test all points by clicking them or click on Begin Area Test
- After determining the scanning area, click OK
- To confirm the scanning conditions again, click Scan.
Scanning starts.