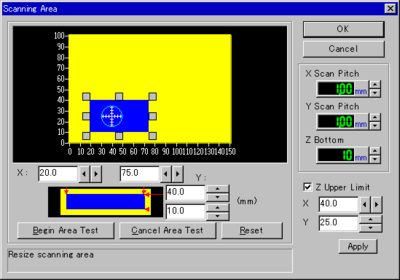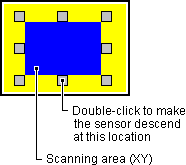Difference between revisions of "User:Frosti/3dscanning"
From Fab Lab Wiki - by NMÍ Kvikan
(→3 D print of Cola-scanned item) |
|||
| Line 78: | Line 78: | ||
===3 D print of Cola-scanned item === | ===3 D print of Cola-scanned item === | ||
| − | * | + | * This is actually not real 3 D print. |
| + | * Use the .svg files, that we had | ||
| + | * Set strokes to 0,01 mm save as .pdf | ||
| + | * Laser cut in cardboard. | ||
Revision as of 13:43, 3 March 2010
3D scanning with Next Engine
Setup Controls
Scan
- Enter the Scan Panel by clicking the Scan button
- 360:
- - Select the "360" scan option in the scan panel to scan the object from every angle.
- - The number of divisions will control the degree of rotation between scans and the total number of
scans
- - The individual scans will be grouped as a family.
I had a thing that was about 250 mm height, so I chose
- Wide = 0.015" accuracy, 10x13" field of view
- - Place object 17 inches from the front of the scanner
Align
- Click on Align
- Alignment for 360
- - Place 1 pin on a common location between 2 scans within the family.
- - Drag the pin to the location or double click on the point to place the pin.
Trim
Fuse
Polish
Orient
Measure
Output
Results
3D scanning with Modela, Dr.Picza
- Connect the 3D scanner tool with the Modela
- Load the object to be scanned on the 3D scanner
- Start Dr. Picza
Choose the communicaton port
- Click File -> Preferences
- Choose the communication port. (e.g. COM1)
- Click OK
Set the scanning conditions
Choose Scanning Area:
Make the settings for X scan pitch and Y scan pitch
- X scan pitch:
- Y scan pitch:
- Z -Bottom : Set the height of the Z reference surface.
Double click to make the sensor descend at this location
Z-upper limit.
- Set the upper limmit for the height of the scanning area
- Double click to check out if the right point is selected.
You can test all points by clicking them or click on Begin Area Test
- After determining the scanning area, click OK
- To confirm the scanning conditions again, click Scan.
Scanning starts.
Results
3 D Scanner Cola scanner
Project with Saethor Vido based on the idea of the Milk Scanner . Since we didn't get the program to work on that site we copied the ideas based on our knowledge.
- Put item in container.
- Take picture (use tripod and keep the camera still)
- Pour fluid with contrasting color to the item, 0,5 dl
- Take picture after every filling until you have filled above the item.
- Use Gimp or other photo editor to increase contrast set images in monochrome
- Use Inkscape or other 2D Vector program to trace bitmap and turn it to vector.
- Save vector-images as .svg
- Open Blender
- Import each .svg file to blender
- Go to edit mode and extrude each .svg equally.
- Align model together and save as blender file.
3 D print of Cola-scanned item
- This is actually not real 3 D print.
- Use the .svg files, that we had
- Set strokes to 0,01 mm save as .pdf
- Laser cut in cardboard.