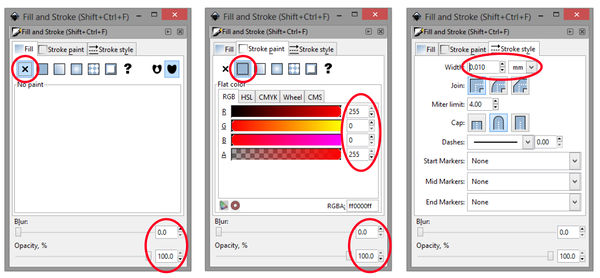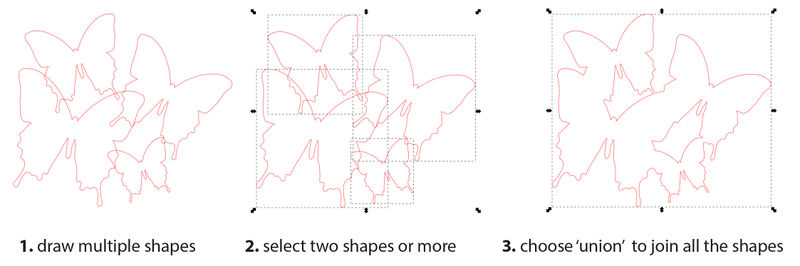Epilog Mini 24: Difference between revisions
→Machine Usage: update tutorial section |
m →Laserable materials: adding link |
||
| Line 98: | Line 98: | ||
|} | |} | ||
'''More examples of | '''More examples of laserble materials ː''' [http://www.lasercuttingshapes.com/materials/ http://www.lasercuttingshapes.com/materials] | ||
'''Project examples ː''' [https://www.flickr.com/photos/fablab-reykjavik/albums/72157643999728745 https://www.flickr.com/photos/fablab-reykjavik/albums/72157643999728745] | |||
== Machine Usage == | == Machine Usage == | ||
Revision as of 16:16, 10 June 2016
English • Deutsch • français • español • íslenska • 日本語 • Nederlands • norsk • galego • føroyskt • Türkçe •

Overview
The Epilog laser is a cutting and engraving machine. You can work with various materials such as wood, acrylic glass or cardboard. You will need to prepare a vector graphics file in the shape you want to cut and/or engrave. This machine can take material maximum size of 60 by 30 centimeters. Any vector design file needs exported to PDF file format. The machine does not cut metal, though it can engrave certain coated metals.
Technical specifications
| Epilog Mini 24 | |
|---|---|
| Engraving Area | 24" x 12" (610 x 305 mm) |
| Maximum Material Thickness | 5.5" (140 mm) |
| Maximum Material Thickness with Table Removed | 8" (203 mm) 23.5" x 11.75" (597 x 298 mm) engraving area. |
| Laser Wattage* | 30, 40, 50, or 60 watts |
| * 40 Watts is the default in Fablabs | |
Available Accessories
Rotary attachment
The Rotary Attachment allows you to engrave wine bottles, mugs, glasses, rolling pins, flashlights and more. view examples
Laserable materials
More examples of laserble materials ː http://www.lasercuttingshapes.com/materials
Project examples ː https://www.flickr.com/photos/fablab-reykjavik/albums/72157643999728745
Machine Usage
Portal:Safety: NEVER let the laser machine operate unattended. Many materials have the potential to suddenly burst into flames.
How to prepare a PDF
A vector PDF can be made with either inkscape or Adobe illustrator.
- Inkscape is open source program, thus free to downloadː http://www.inkscape.org
- Illustrator is a commercial design software, which can be obtained via a licence ː http://www.adobe.com/products/illustrator
How to prep in inkscapə
When your design is ready, set the file size. (menu > file > document properties)
Then select you design and open the fill & stroke menu (menu > object > fill&stroke) to define the lines.
- for cutting shapes: turn off fill, turn on stroke, set it to 255 red, and set the stroke style to 0.02 mm
- For engraving keep the fill on and set it to black, and turn the stroke off.
if objects need to be joined, first make sure it is not a group (menu > object > ungroup)
Tutorials
- Inkscape: Quick start guide
- Inkscape: How to convert a image to a vector (video)
- Inkscape: How to make a pressfit design (offsetting lines)