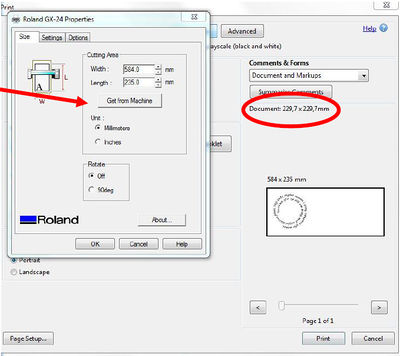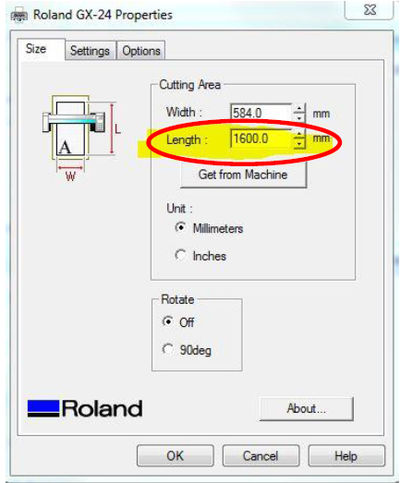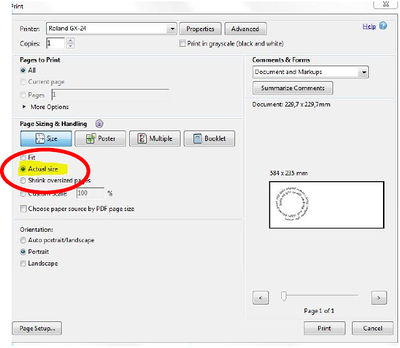English • Deutsch • français • español • íslenska • 日本語 • Nederlands • norsk • galego • føroyskt • Türkçe •
Til þess að skera út límmiða í
<iframe width="854" height="510" src="//www.youtube.com/embed/g-Bb3_BWhM4" frameborder="0" allowfullscreen></iframe>
Hönnun
- Útbúið vektor mynd í t.d. Inkscape eða öðru vektorteiknihugbúnaði.
- Við hönnun á vektormynd sem á að skera út er gott að notast eingöngu við fyllingu og engar útlínur eða öfugt (þ.e.a.s engar fyllingar og aðeins útlínur sem eru 0,01 mm á þykkt).
- Sjá stillingar Object-> Fill and Stroke og hafa No Fill).
- Best er að vista Inkscape skjalið í PDF formi og skera þannig út.
Kveikja á Roland vinyl skera
- Kveikið á Roland vinylskeranum.
- Ákveða lit sem á að nota.
- Setjið efni í Roland vinylskerann. Hægt er að setja efnið í að framanverðu sem og að aftanverðu.
- Láta efnið ná fram yfir ljósnemann sem er framan á vélinni. Skerinn sker á efnið milli hjólanna tveggja.
- Hjólin eru stillt með því að færa þau til ofan á efnið. Vinstra hjólið á að vera staðsett nálægt endanum vinstra megin eða á hvíta breiða svæðið. Hægra hjólið á svo að vera við þá reiti sem eru merktir eru með hvítum límmiða.
- ATH hægt er að losa um á bakhlið til að setja inn efnið, eftir það verður að læsa bakhliðinni aftur.
- Smellið á pílur upp eða niður sem eru hægra megin á skeranum og veljið Edge ef notaður er bútur en Roll ef notuð er rúlla.
- Síðan er smellt á Enter á vinyl skeraranum.
Skera út
- Veljið File > Print > Roland GX 24.
- Veljið Preferences > Smella á Get data from Machine.
- Ef notuð er rúlla er ágætt að setja lengd skjalsins inn. Smella á File > Properties. Neðarlega á síðunni sést Page size. Seinni talan er lengd skjalsins sem færa þarf inn í File > Print > Properties > length. Þá er smellt á OK.
- Ef notaður er bútur þarf ekki að setja inn lengdina heldur sér skerinn sjálfur um að skanna bútinn og veit því stærð hans.
- Áður en skorið er út þarf að stilla Page Scaling á NONE
- Og taka hakið af Auto Rotate and Centre.
- Smellið svo á OK eða Print.
- Ef hætta á við aðgerð,Unsett er smellt tvisvar á Menu á skeranum.
Koparfilma
- Pressure: 60 gf
- Speed: 1 cm/sek
Ubuntu
Ubuntu
/var/log$ dmesg cat syslog
Change permission to access parallel port, and insert fab user password
/dev$ sudo chmod 0766 /dev/usblp0
Einnig er hægt að notast við Cut Studio hugbúnaðinn
<iframe width="854" height="510" src="//www.youtube.com/embed/g-Bb3_BWhM4" frameborder="0" allowfullscreen></iframe>
skref fyrir skref með mynd
1. Áður en hafist er handa þarf að byrja á því að kveikja á vinil skeranum en það er gert með því að ýta á power takkann sem er neðst hægra megin á vélinni – sjá mynd
2. Velja þarf þann lit sem á að nota. Annað hvort er rúlla tekin úr rekkanum hér fyrir ofan eða ef um er að ræða lítinn límmiða er hægt að nota búta sem liggja við hliðina á vélinni.
3. Rúllan er lögð aftan við vélina eins og sést á myndinni hér til hliðar.
4. Til að hægt sé að þræða filmuna í gegn þarf að losa takkann sem örin hér á myndunum bendir á.
5. Tvö hjól eru á skeranum og sést annað þeirra hér til hliðar. Þau þurfa að vera staðsett á sitthvorum enda filmunnar. Annað á endanum hægra megin og hitt á endanum vinstra megin. Auðvelt er að ýta hjólunum til og frá.
6. Efnið þarf að ná vel fram eins og sést á myndinni hér til hliðar.
Þegar búið er að stilla hjólin af og efnið er hæfilega langt fram er: MJÖG MIKILVÆGT að færa takkann aftur upp á réttan stað. Sjá rauðu örina á myndinni hér til HLIÐAR.
7. Þá þarf að stilla vélina fyrir það efni sem er í henni, þ.e.a.s. rúlla eða bútur
Smellið á pílurnar hér á takkaborðinu og veljið Piece ef notaður er bútur en Edge ef notuð er rúlla.
Í gluggan efst á takkaborðinu sést hvað er valið.
8. Þegar rétt hefur verið valið er ýtt á enter. Þá hreyfist hjólið og blái kassinn sem örin bendir á eftir brautinni og mælir breiddina. Hann stillir einnig rúlluna af þannig að hún er á réttum stað þegar byrjað er að skera. Sjá næstu mynd.
9. Þá er skerinn tilbúinn og þá þarf að stilla prentskipanirnar á skjalinu sem á að prenta út.
10. Farið í tölvuna og opnið pdf skjalið af þvi sem á að prenta. Farið í file/print og veljið Properties. Þar smellið þið á: Get from Machine. Sjá ör hér til hliðar
Þá kemur inn rétt breidd á skjalinu.
Inni í hringnum hér til hliðar má sjá stærð pdf skjalsins.
11. Ef notuð er rúlla þarf að setja lengd skjalsins inn. Farið í File og Properties. Þar setjið þið inn lengdina á því sem þið ætlið að prenta. Gott er að hafa stærðina ca. 5 mm lengri heldur en stærð skjalsins er. Hér fyrir ofan er stærð skjalsins 229,7 mm. Gott væri því að setja inn í length 235 mm.
12. Ef notaður er bútur þarf ekki að setja inn lengdina heldur sér skerinn sjálfur um að skanna bútinn og veit því stærð hans.
13. Áður en prentarinn er settur af stað þarf að passa að hafa hakað í Actual size og svo Portrait eða Landscape eftir því sem við á. Smellið svo á OK eða Print. Ef hætta á við aðgerð er smelt tvisvar á menu á skeranum.
14. Að prentun lokinni er komið að því að skera filmuna úr skeranum. Á milli ljósa svæðisins og þess dökka er rauf sem gott er að nota og skera beint með dúkahníf.
15. Í lokin þarf að ýta á menu takkann. Þegar unsetup birtist á skjánum þá þarf að ýta á enter. Þá rúllar blái kassinn til hægri og er tilbúinn fyrir næstu notkun.
Losið handfangið, takið rúlluna og gangið frá upp í hillu.
16. ATH þegar límmiðinn er tilbúinn er best að taka fyrst það efni sem ekki á að nota í burtu. Einfaldast er að taka efnið í burtu með því að renna því til hliðar en ekki rífa það beint upp. Síðan er límmiðinn settur á filmu. Varast ber að loft sé þar á milli og því best að reyna að skafa loftið í burtu með sköfu. Flöturinn sem límmiðinn á að fara á ætti að vera hreinn. Límið er losað og sett á flötinn og skafan notuð til þess að ná loftbólunum í burtu.
Tenglar
http://www.rolanddga.com/asd/products/cutters/gx24/
YouTube: how to Apply Vinyl Sticker