How to use the Epilog Laser Mini: Difference between revisions
| (38 intermediate revisions by 8 users not shown) | |||
| Line 1: | Line 1: | ||
{{languages|Epilog_Laser}} | |||
== | == How to laser cut == | ||
First you need a vector graphics file (PDF) of the shape you want to cut or engrave. You can do this with programs such as Inkscape, Coreldraw or Adobe Illustrator.<br> | |||
'''Step 1''' <br> | |||
Turn on the machine. (Epilog mini24) | |||
'''Step 2''' <br> | |||
[[File:4_icelandic_how-to-work-the-lasercutter.jpg|200px]] Press the [X/Y OFF] button followed by the green [GO] button. | |||
'''Step 3''' <br> | |||
Place material in the machine.<br> | |||
You can use the arrow buttons [up] and [down] to lower the bed, if necessary. | |||
'''Step 4''' <br> | |||
[[File:5_icelandic_how-to-work-the-lasercutter.jpg|200px]] Press the [POINTER] button to see the lasers position.<br> | |||
Proceed to move the laser (by hand) to where you want to start. | |||
Bear in mind, that by default, the machine starts at the top left corner of your design file. | |||
'''Step 5''' <br> | |||
[[File:7_icelandic_how-to-work-the-lasercutter.jpg|200px]] If you are satisfied with the position you can press [SET HOME] and then [RESET]. | |||
[[ | '''Step 6''' <br> | ||
Setup your print file.<br> | |||
Open the Document in Adobe PDF reader on the computer. Press the [CTRL]+[P] on the keyboard to print. | |||
'''Step 7''' <br> | |||
In the printer dialogue, select the right printer name, set the scaling to 'actual size' and keep the rotation on 'portrait'. | |||
'''Step 8''' <br> | |||
Click on the [PROPERTIES] tab to set the laser cutter's options. | |||
[[File:8_icelandic_how-to-work-the-lasercutter.jpg|200px]] Here you will need to determine the settings that correspond with the material you have placed in the laser cutter. | |||
'''Step 9''' <br> | |||
When ready click on ok of the properties menu and print menu. The job will be waiting in the laser cutter display. | |||
'''Step 10''' <br> | |||
[[File:11_icelandic_how-to-work-the-lasercutter.jpg|200px]] Switch on the air pressurizer. And then hit the green [GO] button on the machine. | |||
When running the job, DD NOT leave them machine unsupervised.<br> | |||
When display say's 'done", please wait 10 - 30 seconds before opening machine (ventilation time). | |||
=== Properties menu === | |||
[[Image:Image-01.png|left]] | |||
* Resolutionː will influence job time greatly when rastering. (Recommend default 400 DPI). | |||
* Job Typeː to define the job style. | |||
* Raster settingsː to define heat settings of engraving job. | |||
* Vector settingsː to define heat settings of cutting job. | |||
* Piece sizeː enter size of your piece of material (max 600 x 300 mm). | |||
* Optionsː define custom starting point (center engraving) and automatic focusing of lens laser (auto-focus). | |||
Look in the Epilog manual for recommended settings, when adjusting the speed, power and freq options. | |||
To prevent the autofocus pin from getting trapped, do NOT use with with the honeycomb bed. | |||
There is a metal clip available to set the focus point by hand. | |||
=== Color Mapping === | |||
[[Image:Image-001.jpg|left]] | |||
Color mapping is used to define multiple settings within 1 design file. The speed, power and frequency work in the same as in the general options. | |||
To remove a color just mark it and hit the [–] button. To Add a color you hit the [+] button. You can also move the color up and down the list using the arrows. The color that is at the top is the one that is going to get cut first. | |||
=== Good to know === | |||
The laser cutter cuts by burning away a little bit of the material. The laser follows the center of your vector line (drawing) and will burn away 0.1 mm of material on each side of the vector. Beware! Different materials and different heat settings can influence how much material exactly is lost. It is recommended to first test joinery designs before cutting the whole sheet. | |||
[[File:laser-cutting-example.jpg|400px]] | |||
'''The burning away 0.2 mm of material is a guideline, not a golden rule.''' | |||
=== Safety === | |||
*Main article: [[Portal:Safety|Safety]] | |||
: '''NEVER''' leave the Laser running unattended. | |||
: '''DO NOT''' operate the Laser with the machine's focus clip in place. If the unfocused beam strikes a reflective surface, it could be directed out of the cabinet. | |||
: '''ALWAYS''' use air assist when vector cutting. | |||
: '''KEEP''' the area around the machine free of clutter. | |||
: '''KEEP''' you Regularly remove the vector grid to clean any small pieces that have fallen through the grid. | |||
: '''ALWAYS''' keep a properly maintained and inspected fire extinguisher on hand. Epilog recommends a Haltron fire extinguisher. Since it discharges a clean, easily removable substance that is not harmful to the mechanics or the wiring of the laser system. | |||
: '''DO NOT''' open any of the machine's access panels while the unit is plugged in. | |||
=== Heat Settings === | |||
[https://www.epiloglaser.com/assets/downloads/manuals/legend-manual-web.pdf Full Epilog manual online here] | |||
'''Settings always need to be tweaked for each machine and can be different from what is stated in the manual. Ask your local machine operator for recommendations.''' | |||
{| width="100%" border="2" cellpadding="4" cellspacing="0" style="margin: 1em 1em 1em 0; background: #f9f9f9; border: 1px #aaa solid; border-collapse: collapse;" | {| width="100%" border="2" cellpadding="4" cellspacing="0" style="margin: 1em 1em 1em 0; background: #f9f9f9; border: 1px #aaa solid; border-collapse: collapse;" | ||
|- | |||
| Material | |||
| Engraving | |||
| Vector Cutting | |||
| 300 DPI engraving (speed/power) | |||
| 400 DPI engraving (speed/power) | |||
| 600 DPI engraving ((speed/power) | |||
| Vector Cutting (speed/power/frequency) | |||
|- | |||
| Akryl (Plexiglass) | |||
| X | |||
| X | |||
| 100/75 | |||
| 100/65 | |||
| 100/55 | |||
| 3mm – 12/100/5000 <br>6mm – 5/100/5000 | |||
|- | |||
| Anóðerað ál | |||
| X | |||
| | |||
| 100/100 | |||
| 100/90 | |||
| 100/80 | |||
| Ekki vektorskurður | |||
|- | |||
| Avonít (harðplast) | |||
| X | |||
| X | |||
| 20/100 | |||
| 25/100 | |||
| 30/100 | |||
| 3mm – 20/100/5000 | |||
|- | |||
| Rock | |||
| X | |||
| | |||
| ? | |||
| ? | |||
| 25/100 | |||
| Ekki vektorskurður | |||
|- | |||
| Corian (harðplast) | |||
| X | |||
| X | |||
| 20/100 | |||
| 25/100 | |||
| 30/100 | |||
| 3mm – 20/100/5000 | |||
|- | |||
| Cotton (industrial t-shirt) | |||
| X | |||
| X | |||
| x | |||
| x | |||
| 100/20 | |||
| x | |||
|- | |||
| Delrin (harðplast) | |||
| X | |||
| X | |||
| 100/70 | |||
| 100/60 | |||
| 100/50 | |||
| 3mm – 60/100/500 | |||
|- | |||
| Dúkur | |||
| X | |||
| X | |||
| ? | |||
| ? | |||
| ? | |||
| ? | |||
|- | |||
| Flísar | |||
| X | |||
| | |||
| ? | |||
| ? | |||
| ? | |||
| | |||
|- | |||
| Glass | |||
| X | |||
| | |||
| 25/100 | |||
| 30/100 | |||
| 35/100 | |||
| | |||
|- | |||
| Rubber | |||
| X | |||
| X | |||
| 10/100 | |||
| 20/100 | |||
| 30/100 | |||
| 15/100/100 | |||
|- | |||
| Toasted bread | |||
| X | |||
| | |||
| ? | |||
| ? | |||
| 45/50 | |||
| | |||
|- | |||
| Hljúpaðir málmar | |||
| X | |||
| | |||
| 15/100 | |||
| 20/100 | |||
| 25/100 | |||
| | |||
|- | |||
| Ceramic | |||
| X | |||
| | |||
| ? | |||
| 25/100 | |||
| ? | |||
| | |||
|- | |||
| Cork | |||
| X | |||
| X | |||
| ? | |||
| ? | |||
| ? | |||
| ? | |||
|- | |||
| Plywood | |||
| X | |||
| X | |||
| ? | |||
| ? | |||
| ? | |||
| ? | |||
|- | |||
| Leather | |||
| X | |||
| X | |||
| 100/65 | |||
| 100/55 | |||
| 100/45 | |||
| 3mm – 35/50/500 | |||
|- | |||
| Marmari | |||
| X | |||
| | |||
| ? | |||
| ? | |||
| ? | |||
| | |||
|- | |||
| Malaðir málmar | |||
| X | |||
| | |||
| ? | |||
| ? | |||
| ? | |||
| | |||
|- | |||
| Melamín (harðplast) | |||
| X | |||
| X | |||
| 40/100 | |||
| 50/100 | |||
| 60/100 | |||
| ? | |||
|- | |||
| Mylar (PET polyester) | |||
| X | |||
| X | |||
| ? | |||
| ? | |||
| ? | |||
| 75 dpi 1 speed,5 power | |||
|- | |||
| Paper | |||
| X | |||
| X | |||
| ? | |||
| ? | |||
| ? | |||
| 1 mm -40/50/500 | |||
|- | |||
| Cardboard | |||
| X | |||
| X | |||
| ? | |||
| ? | |||
| 80/40 | |||
| 40/90/2500 | |||
|- | |||
| Plast ? | |||
| X | |||
| X | |||
| 100/80 | |||
| 100/70 | |||
| 100/60 | |||
| 20/60/5000 | |||
|- | |||
| Ryðfrítt stál | |||
| X | |||
| | |||
| ? | |||
| ? | |||
| ? | |||
| | |||
|- | |||
| Wood- Cherry – Alder - Walnut | |||
| X | |||
| X | |||
| 30/100 | |||
| 35/100 | |||
| 40/100 | |||
| 3mm – 30/100/500 <br>6mm – 7/100/500 | |||
|- | |||
| Trefjagler | |||
| X | |||
| X | |||
| ? | |||
| ? | |||
| ? | |||
|- | |||
| Granite | |||
| X | |||
| X | |||
| X | |||
| X | |||
| 20/100 X2 | |||
| | |||
|} | |||
<br> | |||
== How to get Epilog laser running on net with Ubuntu == | |||
*System -> Administration -> Printing -> | |||
*Server->New Printer | |||
*Select Devices -> Network Printer | |||
*Host 192.168.12.236 | |||
*Queue queue -- Forward | |||
*Select printer from database ->Generic -- Forward | |||
*Models Raw queue --Forward | |||
*Printer name laser -- Apply | |||
== Useful links == | |||
*[http://www.epilogfiles.com/mini_helix_manual.pdf Epiloglaser handbook] | |||
*[http://www.epilogfiles.com/ Hugmyndagallerí fyrir Epilog laserskera, dæmi um möguleika á notkun] | |||
*[http://www.epiloglaser.com/electronic_brochures.htm Electronic_brochures from Epilog Laser] | |||
*[http://www.epiloglaser.com/tl_creating_3d_artwork.htm Creating_3d_artwork] | |||
*[http://wiki.daap.uc.edu/groups/infocenter/wiki/b4dd5/ what materials you can use for laser] | |||
*[http://www.epiloglaser.com/downloads_minihelix.htm Mini helix information and drivers and so] | |||
*[http://www.epiloglaser.com/laser-knowledge-base.htm Epilog laser technical support.] | |||
[[Category:Tutorials]] [[Category:Machine_Tutorials]] [[Category:Laser_Cutter]] | |||
Latest revision as of 18:22, 10 June 2016
English • Deutsch • français • español • íslenska • 日本語 • Nederlands • norsk • galego • føroyskt • Türkçe •
How to laser cut
First you need a vector graphics file (PDF) of the shape you want to cut or engrave. You can do this with programs such as Inkscape, Coreldraw or Adobe Illustrator.
Step 1
Turn on the machine. (Epilog mini24)
Step 2
 Press the [X/Y OFF] button followed by the green [GO] button.
Press the [X/Y OFF] button followed by the green [GO] button.
Step 3
Place material in the machine.
You can use the arrow buttons [up] and [down] to lower the bed, if necessary.
Step 4
 Press the [POINTER] button to see the lasers position.
Press the [POINTER] button to see the lasers position.
Proceed to move the laser (by hand) to where you want to start.
Bear in mind, that by default, the machine starts at the top left corner of your design file.
Step 5
 If you are satisfied with the position you can press [SET HOME] and then [RESET].
If you are satisfied with the position you can press [SET HOME] and then [RESET].
Step 6
Setup your print file.
Open the Document in Adobe PDF reader on the computer. Press the [CTRL]+[P] on the keyboard to print.
Step 7
In the printer dialogue, select the right printer name, set the scaling to 'actual size' and keep the rotation on 'portrait'.
Step 8
Click on the [PROPERTIES] tab to set the laser cutter's options.
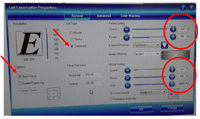 Here you will need to determine the settings that correspond with the material you have placed in the laser cutter.
Here you will need to determine the settings that correspond with the material you have placed in the laser cutter.
Step 9
When ready click on ok of the properties menu and print menu. The job will be waiting in the laser cutter display.
Step 10
 Switch on the air pressurizer. And then hit the green [GO] button on the machine.
Switch on the air pressurizer. And then hit the green [GO] button on the machine.
When running the job, DD NOT leave them machine unsupervised.
When display say's 'done", please wait 10 - 30 seconds before opening machine (ventilation time).

- Resolutionː will influence job time greatly when rastering. (Recommend default 400 DPI).
- Job Typeː to define the job style.
- Raster settingsː to define heat settings of engraving job.
- Vector settingsː to define heat settings of cutting job.
- Piece sizeː enter size of your piece of material (max 600 x 300 mm).
- Optionsː define custom starting point (center engraving) and automatic focusing of lens laser (auto-focus).
Look in the Epilog manual for recommended settings, when adjusting the speed, power and freq options.
To prevent the autofocus pin from getting trapped, do NOT use with with the honeycomb bed.
There is a metal clip available to set the focus point by hand.
Color Mapping

Color mapping is used to define multiple settings within 1 design file. The speed, power and frequency work in the same as in the general options.
To remove a color just mark it and hit the [–] button. To Add a color you hit the [+] button. You can also move the color up and down the list using the arrows. The color that is at the top is the one that is going to get cut first.
Good to know
The laser cutter cuts by burning away a little bit of the material. The laser follows the center of your vector line (drawing) and will burn away 0.1 mm of material on each side of the vector. Beware! Different materials and different heat settings can influence how much material exactly is lost. It is recommended to first test joinery designs before cutting the whole sheet.
The burning away 0.2 mm of material is a guideline, not a golden rule.
Safety
- Main article: Safety
- NEVER leave the Laser running unattended.
- DO NOT operate the Laser with the machine's focus clip in place. If the unfocused beam strikes a reflective surface, it could be directed out of the cabinet.
- ALWAYS use air assist when vector cutting.
- KEEP the area around the machine free of clutter.
- KEEP you Regularly remove the vector grid to clean any small pieces that have fallen through the grid.
- ALWAYS keep a properly maintained and inspected fire extinguisher on hand. Epilog recommends a Haltron fire extinguisher. Since it discharges a clean, easily removable substance that is not harmful to the mechanics or the wiring of the laser system.
- DO NOT open any of the machine's access panels while the unit is plugged in.
Heat Settings
Full Epilog manual online here
Settings always need to be tweaked for each machine and can be different from what is stated in the manual. Ask your local machine operator for recommendations.
| Material | Engraving | Vector Cutting | 300 DPI engraving (speed/power) | 400 DPI engraving (speed/power) | 600 DPI engraving ((speed/power) | Vector Cutting (speed/power/frequency) |
| Akryl (Plexiglass) | X | X | 100/75 | 100/65 | 100/55 | 3mm – 12/100/5000 6mm – 5/100/5000 |
| Anóðerað ál | X | 100/100 | 100/90 | 100/80 | Ekki vektorskurður | |
| Avonít (harðplast) | X | X | 20/100 | 25/100 | 30/100 | 3mm – 20/100/5000 |
| Rock | X | ? | ? | 25/100 | Ekki vektorskurður | |
| Corian (harðplast) | X | X | 20/100 | 25/100 | 30/100 | 3mm – 20/100/5000 |
| Cotton (industrial t-shirt) | X | X | x | x | 100/20 | x |
| Delrin (harðplast) | X | X | 100/70 | 100/60 | 100/50 | 3mm – 60/100/500 |
| Dúkur | X | X | ? | ? | ? | ? |
| Flísar | X | ? | ? | ? | ||
| Glass | X | 25/100 | 30/100 | 35/100 | ||
| Rubber | X | X | 10/100 | 20/100 | 30/100 | 15/100/100 |
| Toasted bread | X | ? | ? | 45/50 | ||
| Hljúpaðir málmar | X | 15/100 | 20/100 | 25/100 | ||
| Ceramic | X | ? | 25/100 | ? | ||
| Cork | X | X | ? | ? | ? | ? |
| Plywood | X | X | ? | ? | ? | ? |
| Leather | X | X | 100/65 | 100/55 | 100/45 | 3mm – 35/50/500 |
| Marmari | X | ? | ? | ? | ||
| Malaðir málmar | X | ? | ? | ? | ||
| Melamín (harðplast) | X | X | 40/100 | 50/100 | 60/100 | ? |
| Mylar (PET polyester) | X | X | ? | ? | ? | 75 dpi 1 speed,5 power |
| Paper | X | X | ? | ? | ? | 1 mm -40/50/500 |
| Cardboard | X | X | ? | ? | 80/40 | 40/90/2500 |
| Plast ? | X | X | 100/80 | 100/70 | 100/60 | 20/60/5000 |
| Ryðfrítt stál | X | ? | ? | ? | ||
| Wood- Cherry – Alder - Walnut | X | X | 30/100 | 35/100 | 40/100 | 3mm – 30/100/500 6mm – 7/100/500 |
| Trefjagler | X | X | ? | ? | ? | |
| Granite | X | X | X | X | 20/100 X2 |
How to get Epilog laser running on net with Ubuntu
- System -> Administration -> Printing ->
- Server->New Printer
- Select Devices -> Network Printer
- Host 192.168.12.236
- Queue queue -- Forward
- Select printer from database ->Generic -- Forward
- Models Raw queue --Forward
- Printer name laser -- Apply
