Main Page
Jump to navigation
Jump to search
English • Deutsch • français • español • íslenska • 日本語 • Nederlands • norsk • galego • føroyskt • Türkçe •
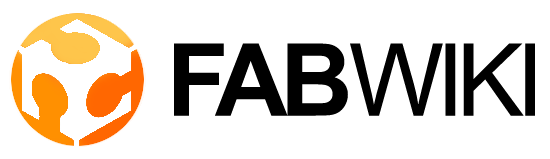
|
Languages
|
|
Welcome - Velkomin - Welkom - Ongi etorri - Benvinguda - 歡迎 - Bienvenue - आपका स्वागत है - Willkommen - Fáilte - ようこそ - добро пожаловать - Bienvenida - خوش آمدید
Thanks go to fablab.is for hosting this wiki which over the year has become the most authoritative, community-built source of information about Fab Labs. |
Recent News Fab Labs as found by Google
|
Recent Changes (includes new users)No changes during the given period match these criteria.
|