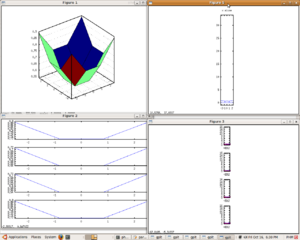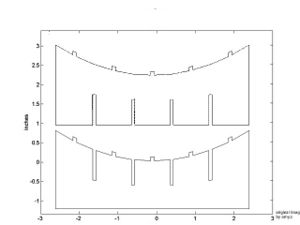PressFit 3-D sliced parabolic structure
| Tutorial | |
 Creating a 3-D press fit parabola using parab.m | |
| Author: | John Williams |
| Materials: | ____ |
| Tools: | ___ |
| Difficulty: | Unknown |
| Estimated time: | ___ |
Parab.m creates an.svg file of slices that slide together, creating a 3-D parabolic structure.
Contents
Setting up parab.m parameters
Parab.m creates an.svg file of slices that slide together, creating a 3-D parabolic structure. There are 7 parameters that you can change in parab.m. Three parameters define the shape and focus of the parabola and four are determined by the material you select. Of those four, two define the nubs on the frame top and are consequently unimportant.
Parabolic:
- grid: this effects the number of slices, so that slices= 2(grid-1)
- focus: the focal point distance from the base of the parabola, in inches
- diameter: the largest diameter in inches
Material:
- offset: the thickness above the ground
- w_nub: nub width in inches
- h_nub: nub height in inches
- w_grid: Thickness of the frame material
Edit parab.m using any text editor to change the parameters above. Save the file.
Run parab.m in octave
Open Octave in the same directory as parab.m. At the octave command line, type “parab”. Octave will generate a set of graphs and figures. Octave will automatically create a file named “parab.svg” in this same directory. Quit Octave.
Modifying parab.svg
Currently, parab.m outputs all the slices on top of each other, so you need to clean up parab.svg before using it. There are two ways of doing this. Open the file with a program capable of editing .svg files and drag the slices off of each other, or open up the file with a text editor and delete all but the outside sets of polylines, leaving you with one x slice and one y slice.
Run cam.py to create toolpath for laser cutter
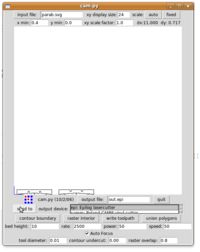 Note: This step is not needed if you have a svg to laser cutter driver.
Open parab.svg in cam.py. Choose your output file type in the menu below the preview box, and your output name in the text box above that. Click contour boundary, then click write toolpath. Your toolpath will be created in the directory from which cam.py is running.
Note: This step is not needed if you have a svg to laser cutter driver.
Open parab.svg in cam.py. Choose your output file type in the menu below the preview box, and your output name in the text box above that. Click contour boundary, then click write toolpath. Your toolpath will be created in the directory from which cam.py is running.
Sending toolpath to lasercutter
You can now use the “send to” button to send the toolpath to your lasercutter, or you can just send the toolpath file you created directly to lasercutter.
Troubleshooting
Post problems you had following these instructions, solved or not, here.